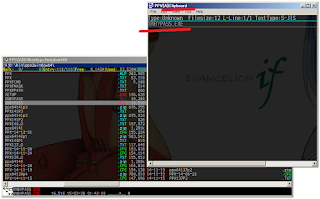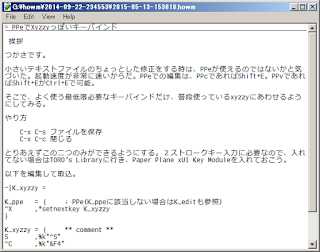あいさつ
つかさです。
ファイルサイズにより、使用エディタを変更するスクリプトです。
ファイルサイズが1000以上ならxyzzyを。それ以下ならPPeを利用するようにしてます。
editbysize.js
//!*script
// 第一引数:開きたいファイルのパス
// 引数がなければ終了
if (PPx.Arguments.Length < 1){
PPx.SetPopLineMessage("引数が正しくありません。");
PPx.Quit(-1);
}
var path = PPx.Arguments.Item(0);
var fs = PPx.CreateObject( "Scripting.FileSystemObject" );
var editor = "D:\\bin\\xyzzy\\xyzzy.exe" // エディタのパス
var fsize = 1000 // 基準とするファイルサイズ
if (fs.GetFile(path).Size > fsize){
PPx.Execute ("%Ob \"" + editor + "\" " + path); // エディタで開く
} else {
PPx.Execute ("*ppe " + path); // PPeで開く
}
fs = null;
以下を編集して取込すると、「PPeを用いて編集」の代わりにこのスクリプトを使うようになる。これで、間違ってPPeで容量が大きいテキストファイルを開いてしまうことがなくなるかも
KC_main = { ; PPcメイン窓
\E ,*script %0\Script\editbysize.js,%FCD
}
KV_main = { ; PPvメイン窓
\E ,*script %0\Script\editbysize.js,%FCD
^E ,*script %0\Script\editbysize.js,%FCD
}